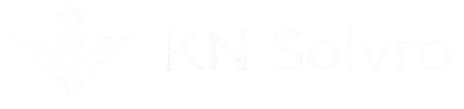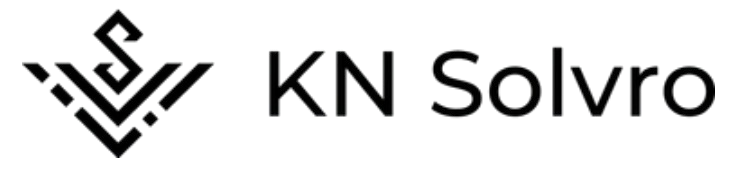Jak pisać dokumentacje?
Cała dokumentacja jest trzymana w zwykłych plikach Markdown z rozszerzeniem .md, nie ma tu dużej filozofii.
Wszystko jest dostępne tutaj na githubie: https://github.com/Solvro/web-solvro-docs
Jak pisać docsy?
-
Jak napiszecie plik w formacie Markdown to wystarczy, że podeślecie go na kanale
#maini wam go wrzucę do repozytorium.Dla początkujących polecam StackEdit, jest to onlineowy edytor markdowna, który pozwala na podgląd na żywo.
-
Jak komuś się chce to może sobie samemu zrobić PRa z nowo dodanym/zedytowanym plikiem, ale nie jest to wymagane.
Jak odpalić docsy?
Wymagania:
- Node.js >20 - https://nodejs.org/en/download
- git - https://git-scm.com/downloads
-
Klonujemy repozytorium
Okno terminala git clone https://github.com/Solvro/web-solvro-docs.git -
Wchodzimy do katalogu z repozytorium
Okno terminala cd web-solvro-docs -
Instalujemy zależności
Okno terminala npm install -
Odpalamy lokalny serwer
Okno terminala npm run dev -
Otwieramy przeglądarkę na http://localhost:4321
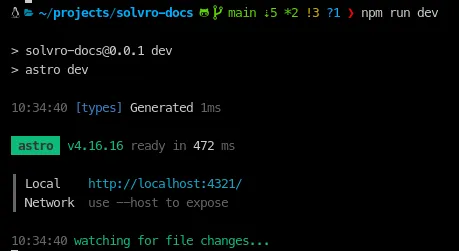
Jak samemu dodawać strony?
-
Dodaj nowy plik .md folderze
src/content/docs/guides/np.ml-handbook.mdFoldersrc
Foldercontent
Folderdocs
Folderguides
- ml-handbook.md
- …
-
W pliku
ml-handbook.mdmusisz napisać tytuł i opis przykładowo:---title: ML Handbookdescription: Cała nasza wiedza o Machine Learningu.---Do programowania używamy Pytorch Lighteninga, bo jest najlepszy. -
Strona powinna automatycznie się pokazać w pasku nawigacyjnym po lewej
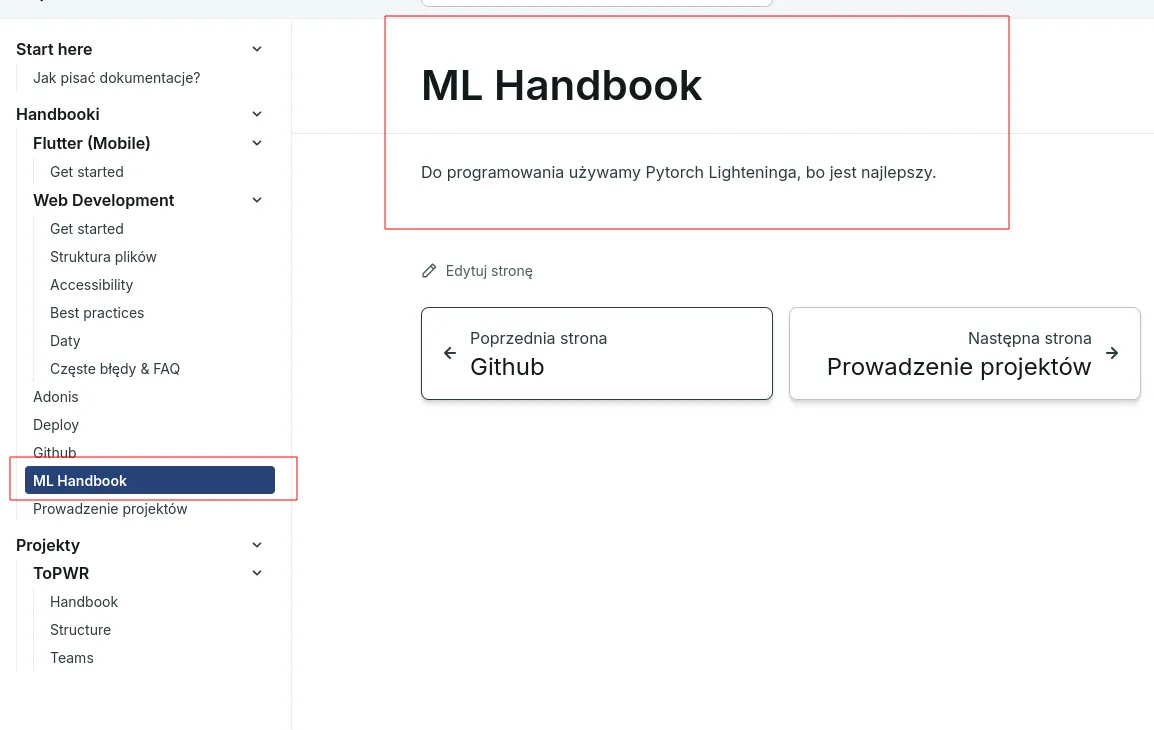
Jak pisać markdown?
Markdown to bardzo prosty język do formatowania tekstu. Można się z nim zapoznać na stronie: https://www.markdownguide.org/basic-syntax/
Do edytowania markdowna polecamy wbudowany edytor w Visual Studio Code:
-
Po wejściu w plik .md w VS Code, kliknijcie w prawym górnym rogu na podgląd:
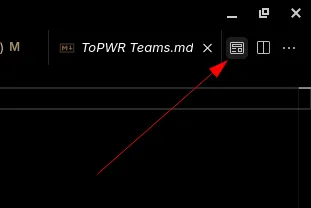
-
Po kliknięciu powinien wam się otworzyć podgląd po prawej stronie:
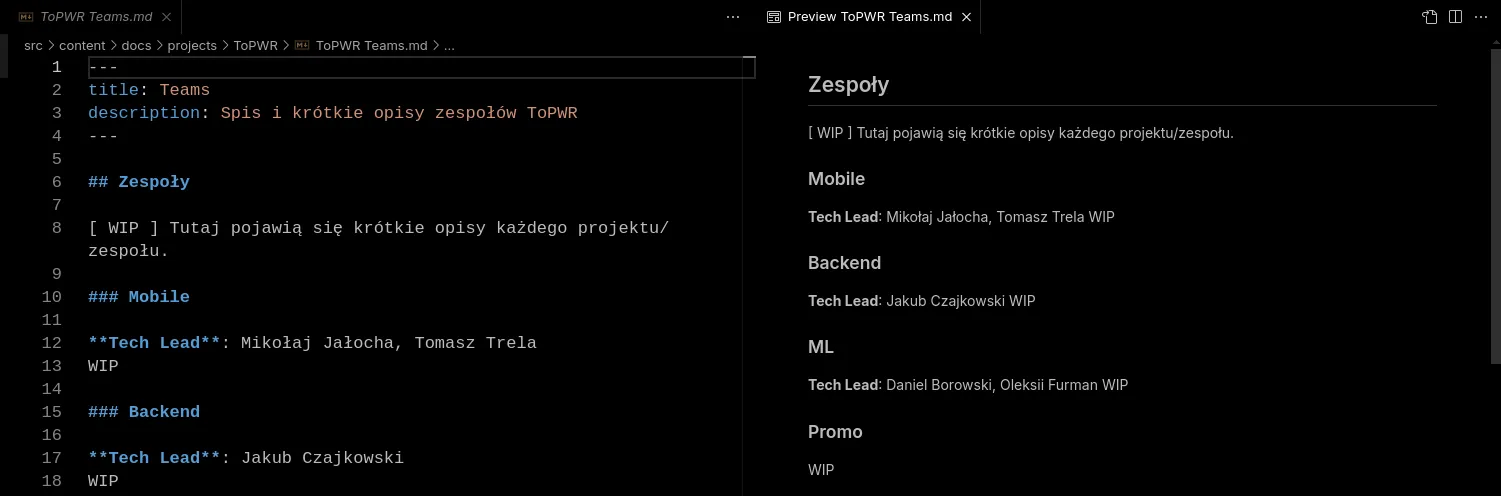
-
Teraz możecie na bieżąco zobaczyć jak wasz tekst będzie wyglądał po zapisaniu.
Ewentualnie można użyć jakiegoś onlineowego edytora markdowna, np. https://stackedit.io/app# i potem skopiować zawartość do pliku.
Jak pisać ładnie?
Tutaj są wszystkie tricki, które można tutaj robić: https://starlight.astro.build/guides/authoring-content/
Albo coś takiego
npm installfunction thisIsJavaScript() { // This entire block gets highlighted as JavaScript, // and we can still add diff markers to it! console.log('Old code to be removed') console.log('New and shiny code!')}Astro wspiera również format .mdx, który pozwala na importowanie komponentów Reacta do plików Markdown.
Dzięki temu możemy tworzyć bardziej interaktywne i dynamiczne dokumentacje. Na stronie https://starlight.astro.build/components/using-components znajdziesz listę dostępnych komponentów i przykładowe użycie.
My najczęściej używamy komponentu <Steps>, który pozwala na stworzenie krok po kroku instrukcji:
import { Steps } from "@astrojs/starlight/components";
## Jak napisać dobry post techniczny?
<Steps>1. **Zastanów się nad grupą docelową.**
Czy kierujesz swój post do osób znających podstawy, czy do bardziej zaawansowanych użytkowników? Dostosuj treść i ciekawostki do odbiorców. Unikaj omawiania zbyt trudnych zagadnień, ponieważ może to zniechęcić czytelników.
2. **Zacznij od chwytliwego jednozdaniowego wezwania.** Przyciągnij uwagę użytkownika catchy zdaniem z emotikonami, np.:
"‼️ Sprawdź, czy też popełniasz ten błąd w React — jak większość początkujących! ‼️"
</Steps>